Get Started
Accounting Data Migration services provide a secure and automated way to transfer your data between supported accounting platforms. With the Migration Wizard, you can effortlessly replicate your data, ensuring seamless and accurate data transmitting across systems.
What does Demo Migration mean?
A Demo Migration is the process of moving a sample set of accounting data from an accounting system, CSV file, or database to another using the Migration Wizard. This allows you to evaluate the migration process before committing to a Full Migration.
After the Demo Migration is complete, detailed reports are available to help you identify any skipped or failed records during the migration, ensuring a smooth and accurate transition of your accounting data.
What is Full Data Migration?
Full Data Migration involves transferring all selected accounting data, including data previously migrated during the Demo Migration, to your Target. The data migrated in the Full Data Migration will mirror what was transferred in the Demo Migration.
If you notice any missing data during the Demo migration, contact us and we will check whether it can be migrated in any way.
How to start an automated accounting data migration?
Automated data migration simplifies the complex task of transferring your accounting data, making the process faster and more efficient. You can initiate your data migration any time after your purchase — either immediately or scheduling it for a more convenient date.
If you have any questions about the process or need assistance, our team is here to help. Just contact us, and we'll be happy to assist you through the process.
What do skipped/failed records mean in migration results?
Skipped or failed records during the Demo Migration indicate issues with those specific records. After completing the Demo, you can review the migration reports through the Migration Wizard to understand why those records were skipped or failed. This insight helps to prevent similar mistakes during the Full Data Migration.
If you face skipped/failed records during the Full Data Migration and need assistance with reviewing and re-migrating them, you may consider upgrading to the Signature support plan. See more details about the support plans.
How to migrate IDs from the source accounting system?
When migrating your accounting data, such as invoices, orders, and other records will receive new IDs during the migration. If you prefer to keep the original IDs, you can do so by disabling the automatic generation of Invoice Numbers, Order Numbers, and other IDs on your Target. Then, simply contact us.
We offer a customization service that allows you to preserve the original IDs during the data migration. Note that this service is billed separately from the price of your accounting data migration and any support plan you may have chosen, such as the Premium or Signature support plan.
How to allow support access for an Accounting System Migration?
We value your privacy and are dedicated to providing effective assistance. For the best support experience, our team may need access to your migration.
Granting access is simple. Go to your migration dashboard, find the wrench icon 🔧 next to the needed data migration you need support with, and click it. You'll see a message explaining the required access.
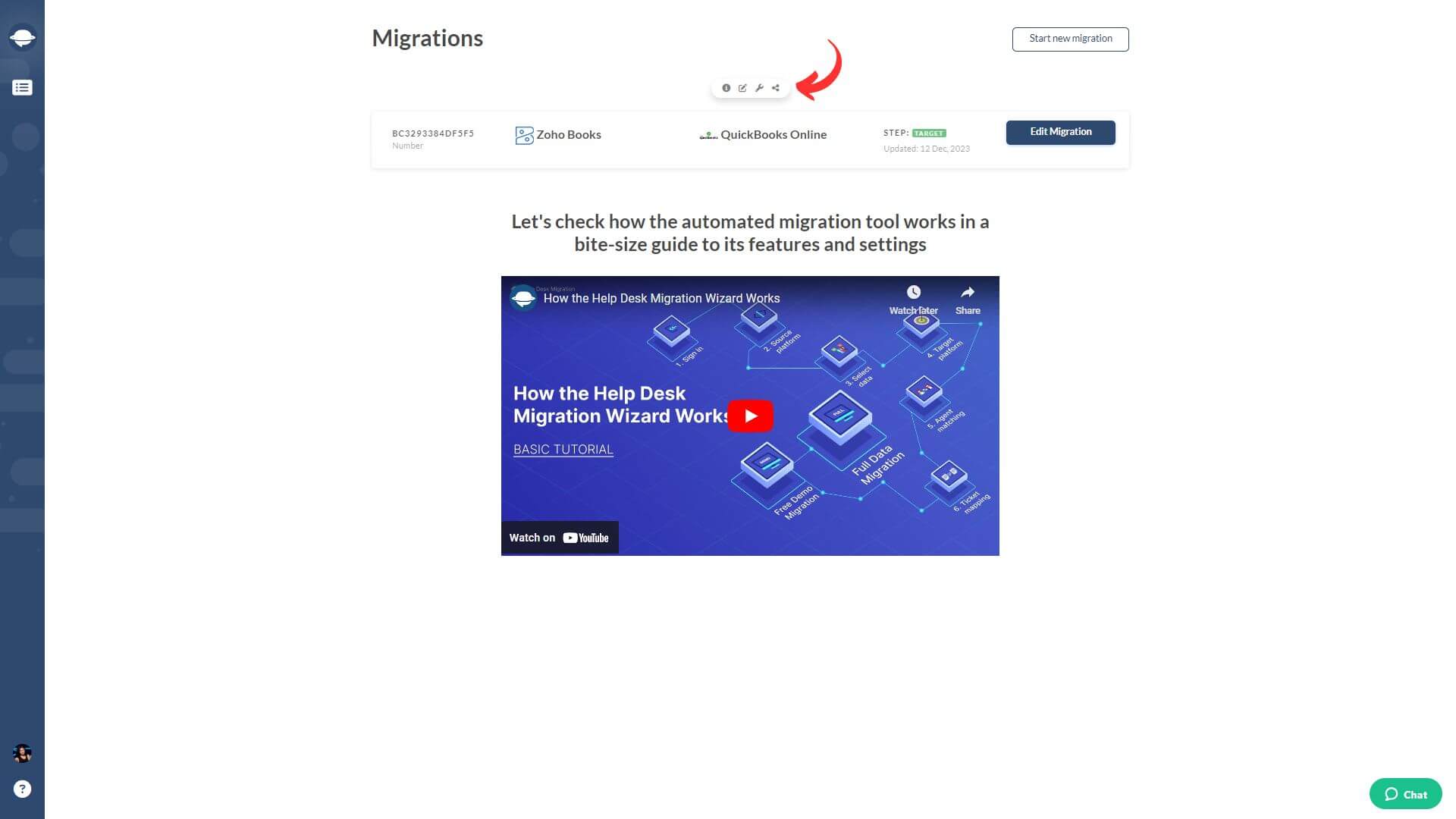
Check the "Allow support access" box and click "Save" to authorize access.
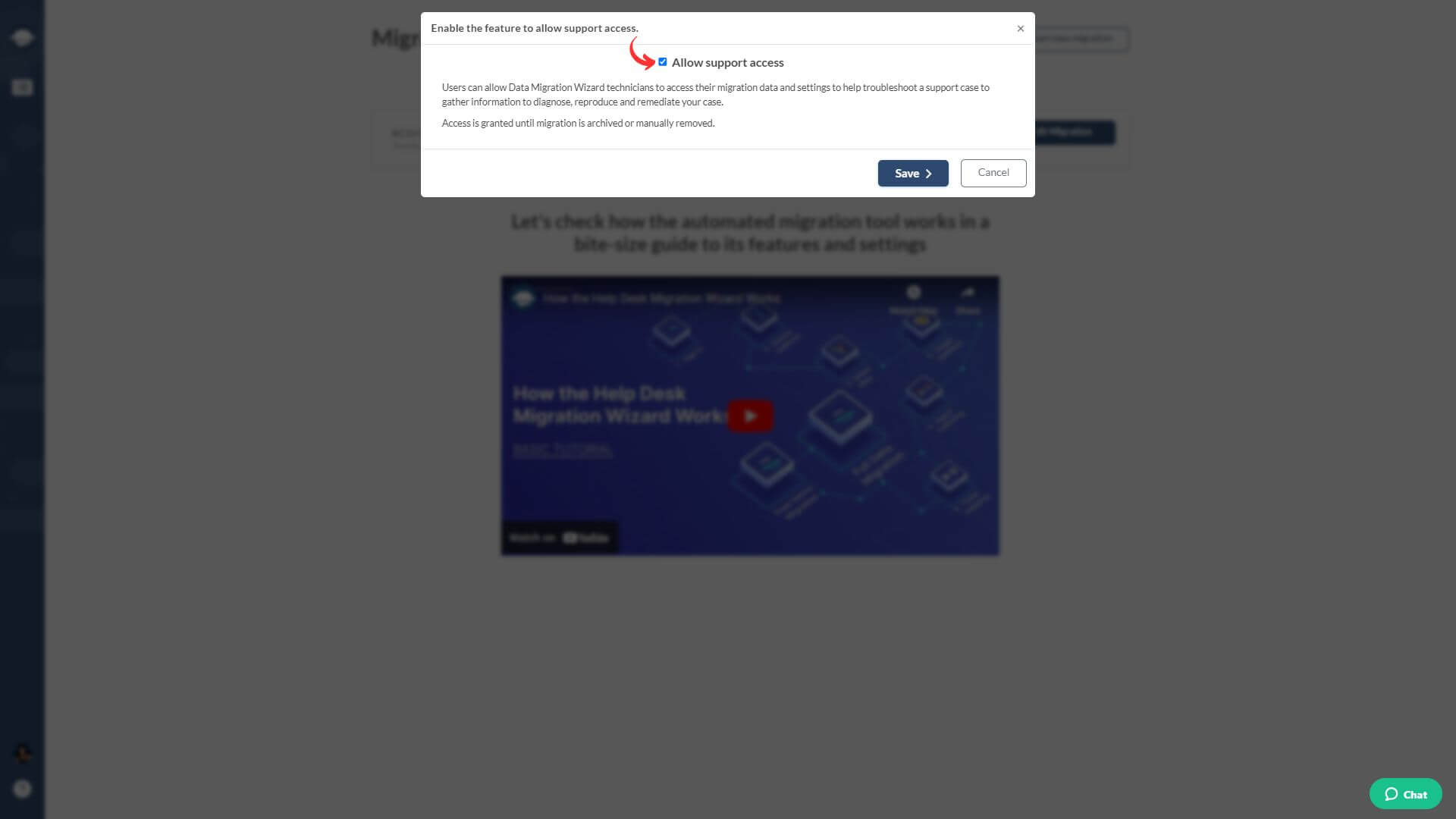
If you haven't granted support access but need help, our support team will send a request. You’ll receive an email with a link to the Migration Wizard. Click the link to open a window where you can allow access.
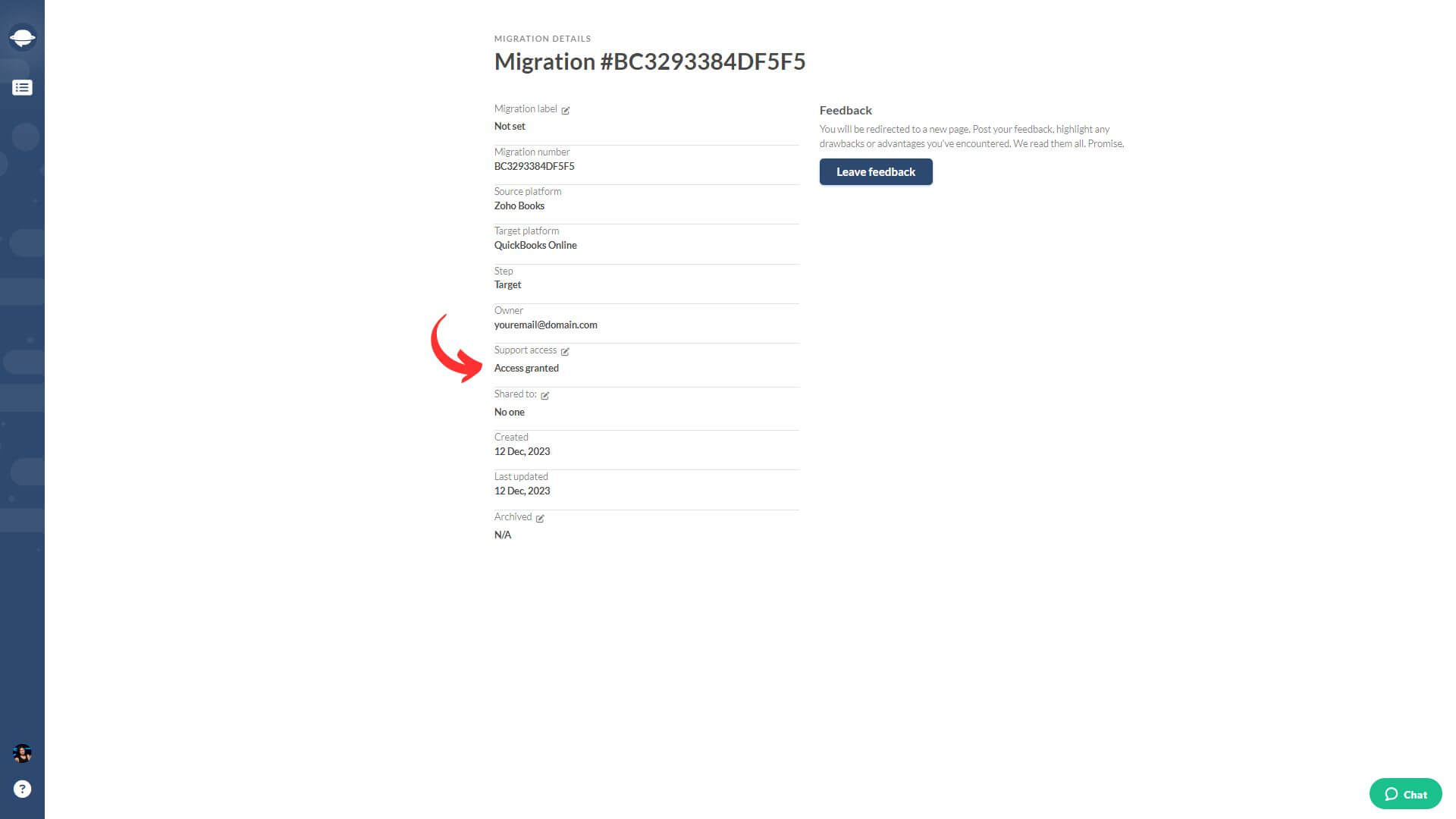
To confirm support access for your data migration (especially if you have multiple Demos), go to migration details and check the access status. You can also provide access from the same menu.
What is Delta migration?
Delta migration is the process of transferring data that has been created or updated after the initial Full Data Migration. This service ensures that your processes continue smoothly during migration with no interruptions or data loss, offering zero downtime and full functionality.
How it works:
- Automatic detection: The Migration Wizard identifies new or updated data on your source platform and transfers it to the target platform.
- No duplicates: The system replaces existing data with updated versions to prevent duplicates.
Important information:
- API limitations: Delta migration may not be possible if the target system’s API does not allow third parties to remove data.
- Request timing: Request Delta migration within 10 days after the Full Data Migration. For security reasons, we delete migration-related information after 5 days.
Delta Migration can be scheduled between 9 am and 9 pm on weekdays (EET/UTC +3). If you need a different time or day, please contact us, and we will arrange a suitable schedule.
What is data re-migration?
Data re-migration is a service designed to allow you to completely remove and re-migrate your data to your target accounting system. This service is particularly useful if there are issues with data mapping or if you need to adjust your migration settings to achieve better results. With data re-migration, you can ensure that your data is accurately and completely transferred.
Key Details:
- Available in Premium and Signature Support Plans: Users with these plans can re-migrate their data once within 5 days (Premium) and 10 days (Signature) after the initial Full Data Migration.
- For Standard or Basic Plans: Re-migration is available at 50% of the price of the automated data migration service.
Data re-migration provides an additional layer of security and flexibility, ensuring that your data migration is precise and meets your expectations.
What is a Rollback Demo, and how does it work?
The Rollback Demo option lets you remove migrated accounting records on the Target. However, this option is only available for accounting systems that support it. Not all data can be deleted, as removing certain entities may lead to future inconsistencies. Consequently, such entities will remain in your Target.
After your Demo has concluded, you can locate the Rollback Demo option nestled between the details on available and migrated entities and the support plans block.
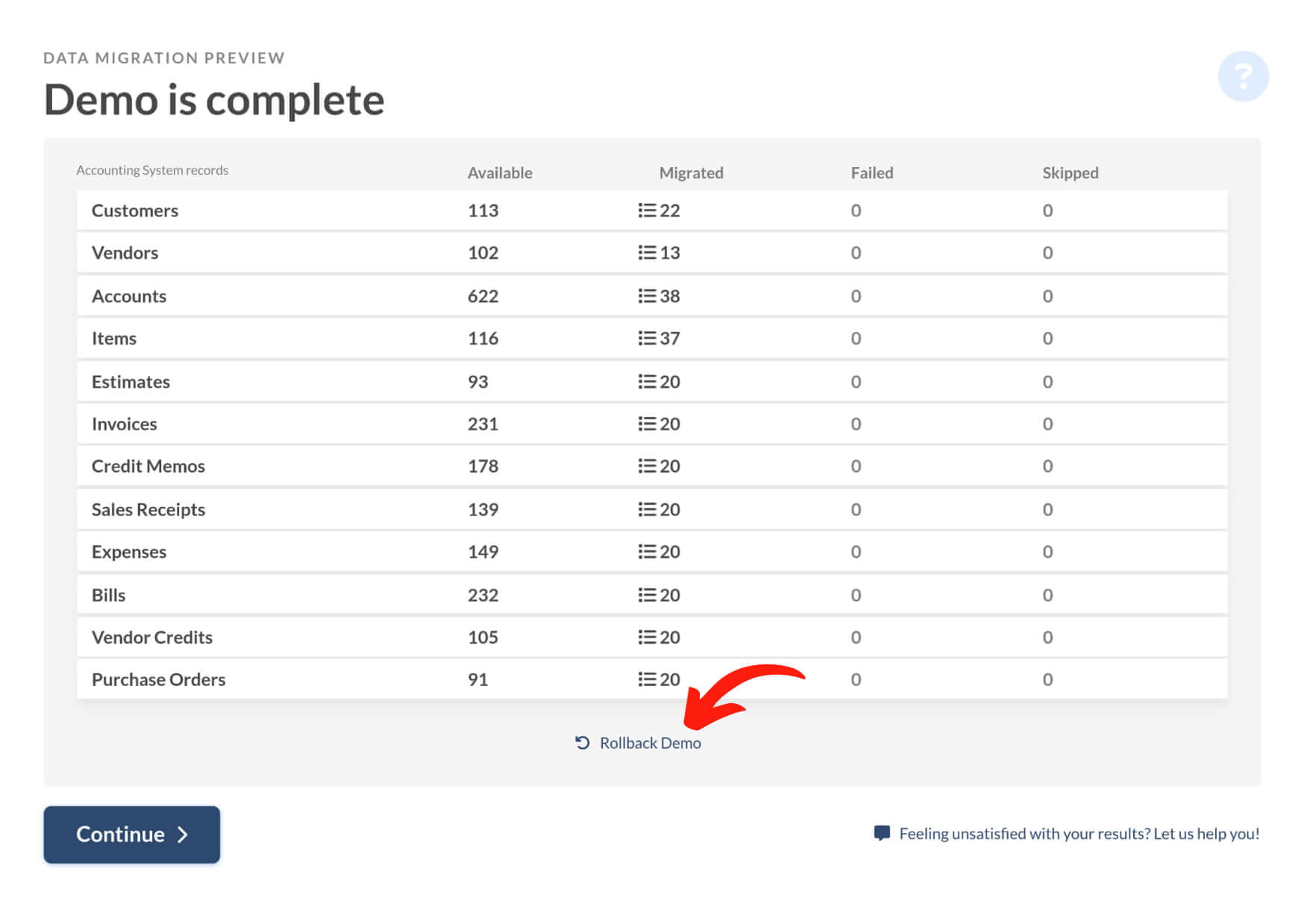
Clicking on this option opens a window that displays a list of accounting records you can delete from your Target. If there are multiple options, you can choose which entities to remove. Once you've chosen, click the Continue button.
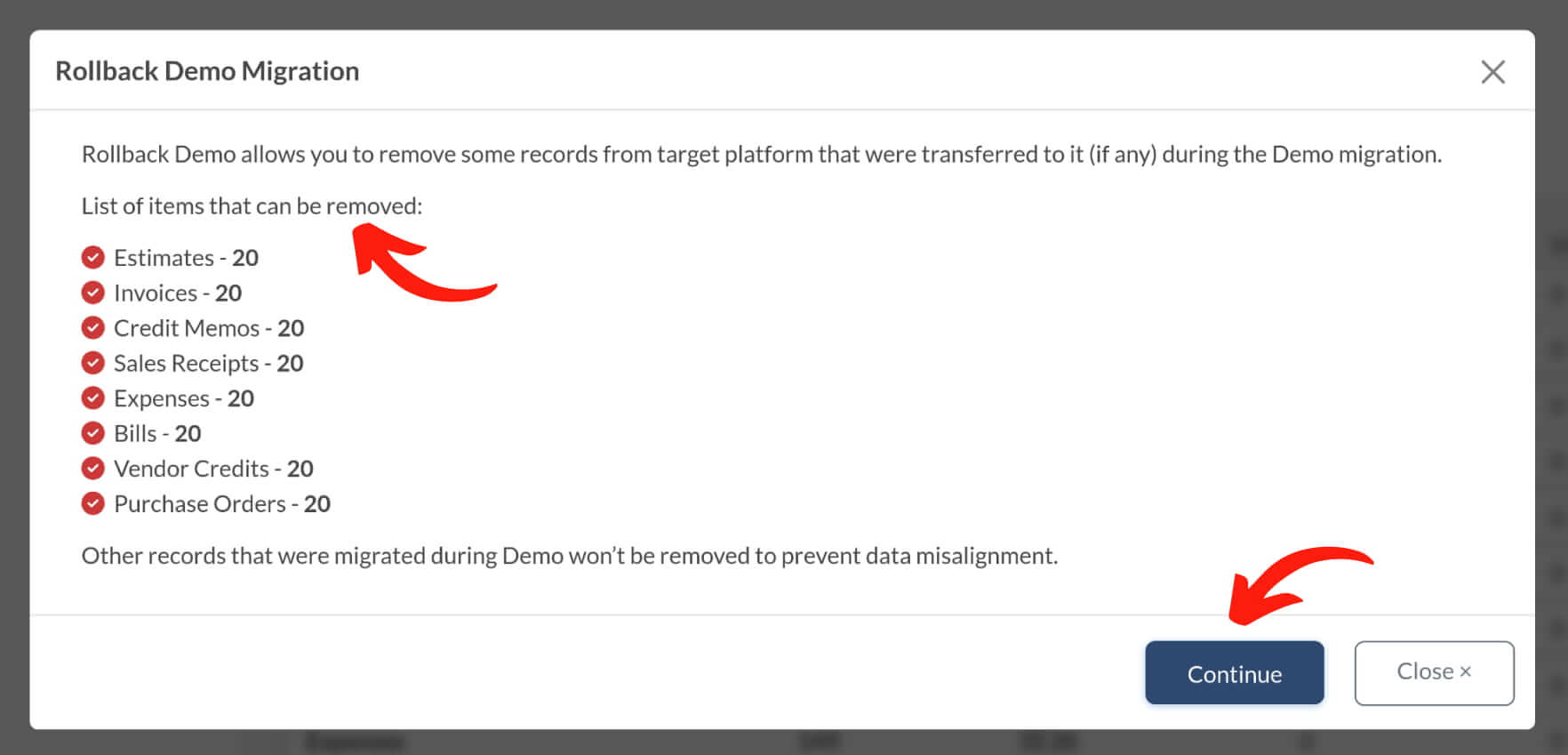
In this example, we can select to delete such as:
- 20 estimates
- 20 invoices
- 20 invoice credits
- 20 sales orders
- 20 expenses
- 20 bills
- 20 bill credits
- 20 purchase orders
Upon completion of the Demo rollback, check your accounting data migration dashboard — there will no longer be any migrated issues on your Target.
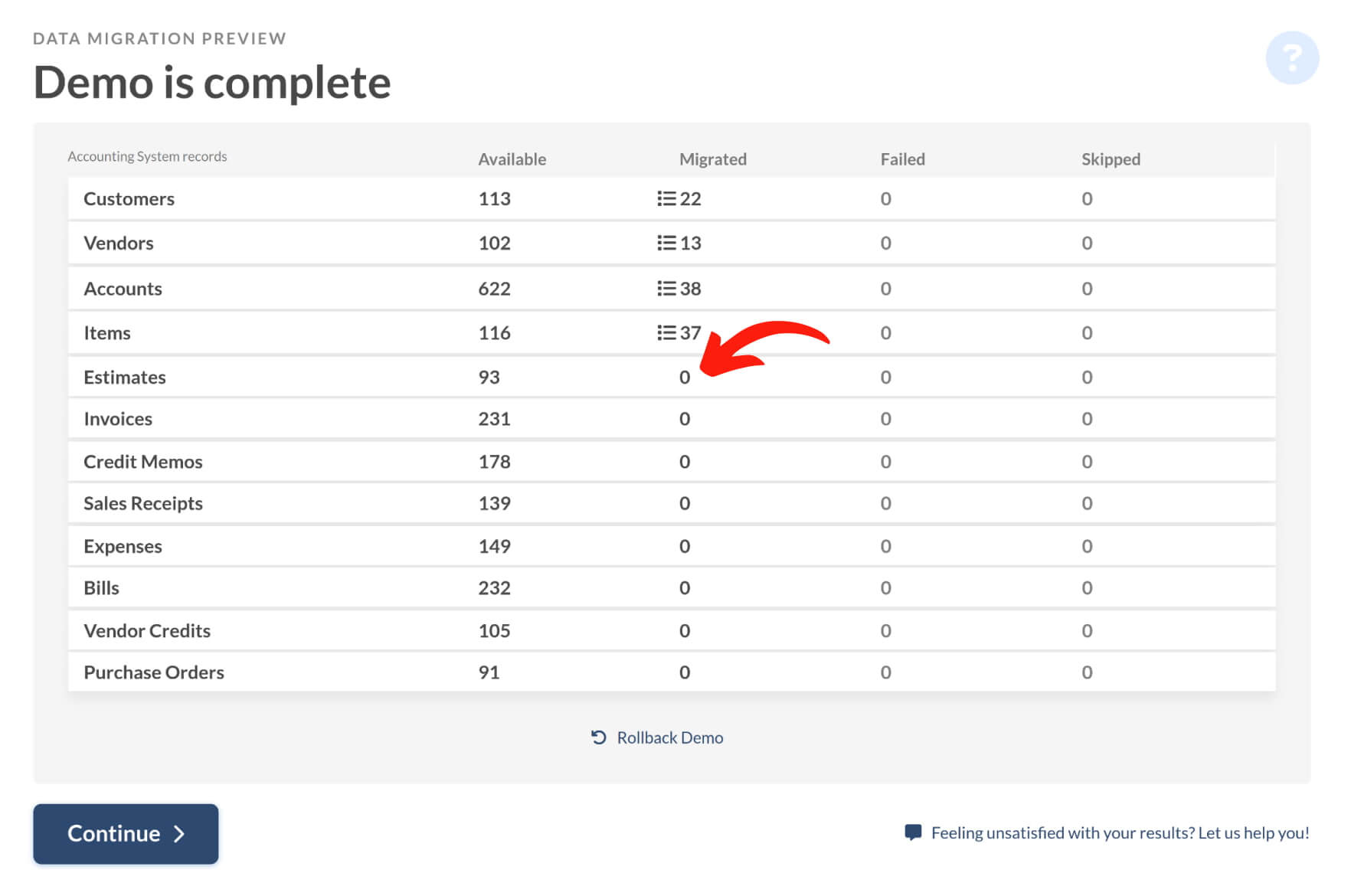
After revisiting the Rollback Demo option, you'll receive a message indicating that there is currently no data to delete.
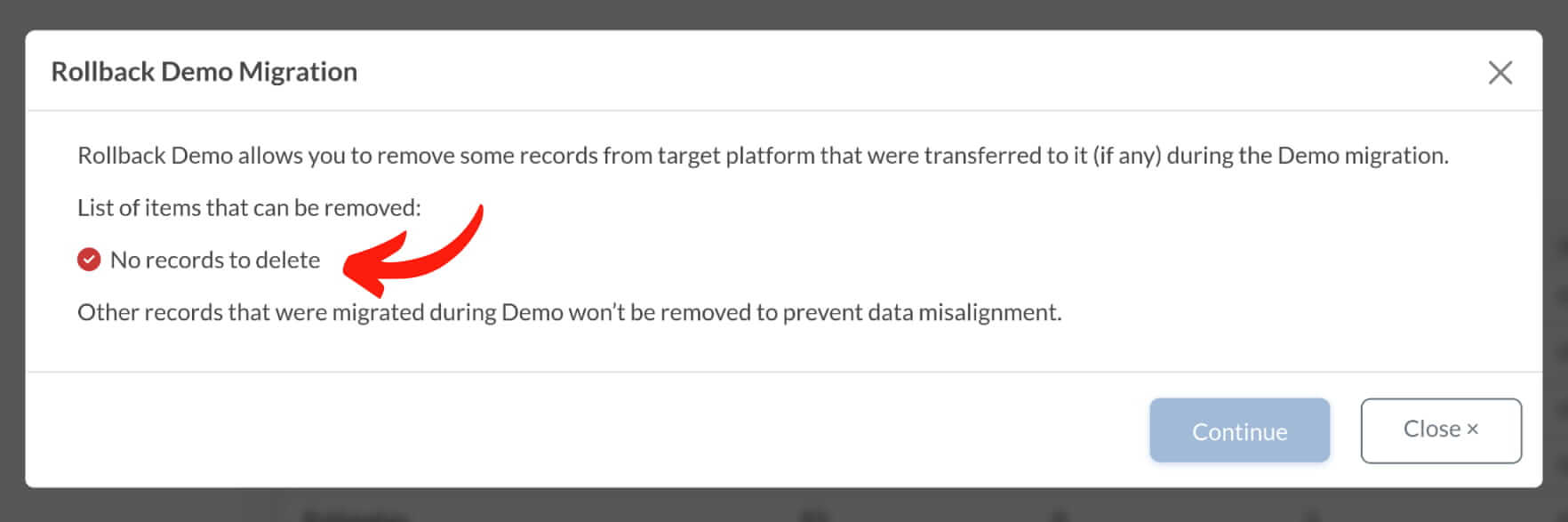
You can rerun your accounting data migration Demo as many times as needed, and after each completed Demo, you can use the rollback option. If you have any questions, our support team is just a click away.
What migration options are available for unsupported accounting systems?
If you are unable to find your Source or Target accounting software among our listed Supported platforms, don’t worry! Contact us so that we can assess your accounting tool. We’ll evaluate it and recommend the optimal methods for your migration needs.