Zoho Books Data Import Checklist
Looking to import your data from another platform to Zoho Books? Our Migration Wizard, powered by Relokia, can assist you in getting started quickly and easily. But before you get started, it's important to understand which types of data can be imported to Zoho Books, and what pre-migration steps you need to take.
What data can you import to Zoho Books?
| Entity | Status in a default migration |
| Customers | Available |
| Vendors | Available |
| Accounts | Available |
| Items | Available |
| Estimates* | Available |
| Invoices* | Available |
| Credit notes* | Available |
| Sales orders* | Available |
| Expenses* | Available |
| Bills* | Available |
| Vendor credits* | Available |
| Purchase orders* | Available |
| Transaction | Available |
If some entities aren’t migrated in a Free Demo or aren’t included here, reach out to our support reps for more details.
Preparation tips for your accounting migration
Complete all the necessary steps while ensuring data integrity is maintained after the migration.
1. Navigating the accounting migration peculiarities
Before you transfer your data to Zoho Books, it's important to take a few key steps to ensure that everything goes smoothly. Here are some things to keep in mind:
- If you use multi-currencies on the source account, ensure that your Zoho Books account plan supports multiple currencies for Contacts.
- Do not deactivate customers after the Demo migration, as our Migration Wizard maps them during the Full Data Migration instead of creating duplicates. If you deactivate customers, our migration tool can’t map nor create them again.
- To migrate bills, ensure that your Zoho Books account plan supports this feature.
- Current Credit Notes, Sales Orders, Bills, Vendor Credits, Purchase Orders, Estimates, and Invoice numbers can be migrated as they are if you disable validation rules for them. Our tech team can customize this for you; otherwise, record numbers will be autogenerated during the data migration.
- To speed up your accounting data migration, increase the API limit rate at the time of your migration. You can request this by emailing the Zoho support team.
2. Prepare Zoho Books for your accounting migration
It's important to prepare Zoho Books for your accounting migration prior to the Demo Migration. Here's what you need to do:
1) Create a Tax Authority. This will allow you to configure the Zoho Books connection during the data migration. Follow these steps to set up a Tax Authority:
- Go to your Zoho Books account.
- Under Settings, choose Taxes.
- On the left sidebar, pick Tax authority.
- Click on New Tax Authority.
- In the new window, fill in the name of Tax Authority, along with the State and Description.
- Click Save to create a Tax Authority.
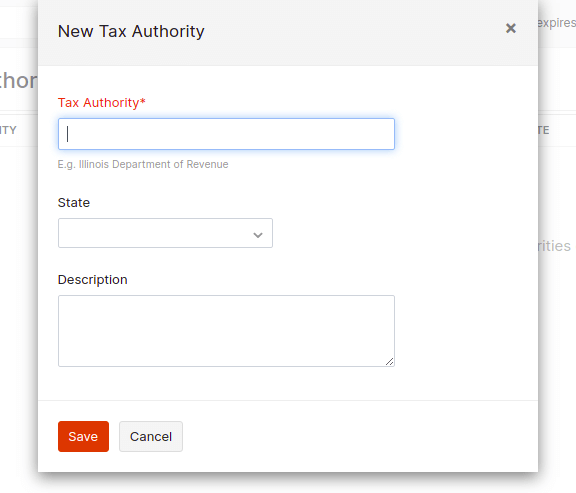
2) Switch on BAS Preference. If an account is excluded from the BAS (Business Activity Statement) report, a Tax or Tax Exemption cannot be applied. To include transactions in the BAS report, enable the “Include transactions in the BAS Report” option from Accountants. Here’s how to do it:
- Go to your account and open the Edit Account window.
- Select the BAS Preference option.
- Click Save to apply settings.
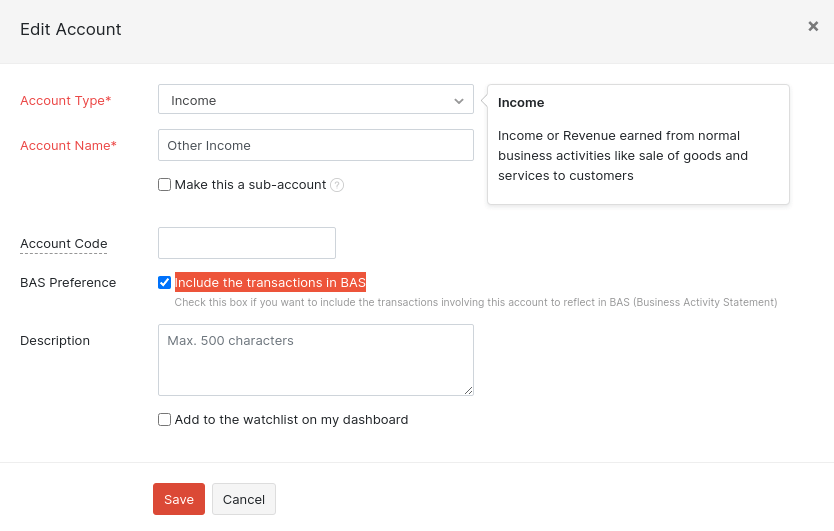
3) Turn on the Include transactions in the VAT option. This allows you to migrate VAT to Zoho Books. Follow these steps:
- Navigate to Accountant > Chart of Accounts.
- Select the account where you want to import transactions and click on edit.
- Check the Include the transactions in the VAT return option.
- Click Save.
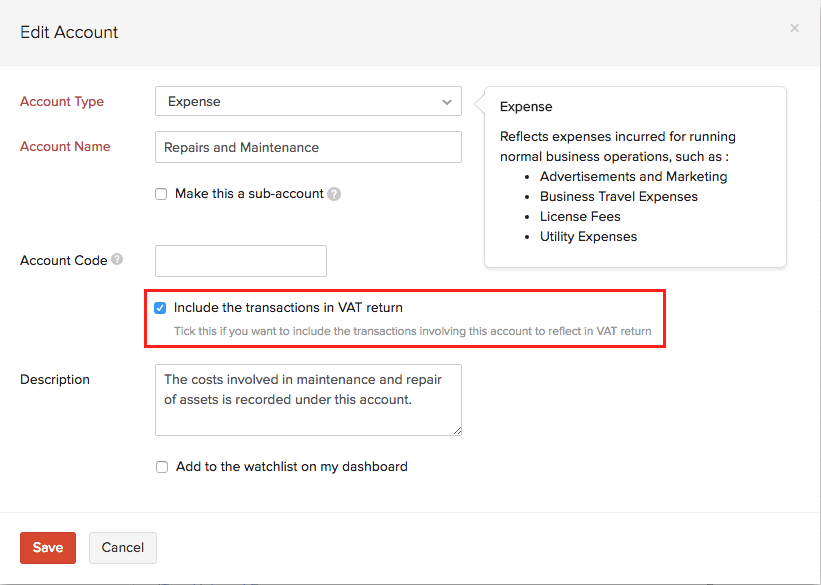
4) Disable the Round-off total to the nearest whole number. This is necessary to migrate the correct amounts. Here’s how to switch it off:
- Go to Settings > Preferences > General;
- Turn off "Round off total to the nearest whole number for sales transactions" option.
- Click Save to apply settings.
Starting a Free Demo Migration
You can experience the Migration Wizard in action and get a preview of how your accounting data will appear on Zoho Books by trying out the Free Demo Migration. If you wish, you can reset the demo and apply different configurations as often as necessary.
1. Collect access credentials
To set up a Free Demo, you will need access credentials to your source platform and Zoho Books. You can connect Zoho Books by:
- Going through the OAuth authentication with your email address and password.
- Configuring the connection by selecting the needed Tax Authority, default expense account, and default equity account.
2. Run a Free Demo Migration
Set up a Demo Migration to evaluate the potential outcome of the Full Data Migration. The Migration Wizard moves a small sample of random data set from your current accounting platform to Zoho Books. You can modify your migration settings and re-run the Demo several times if needed.
- Log into the Migration Wizard or register an account.
- Connect your source and target accounting platforms.
- Choose the specific entities that you want to import into Zoho Books.
- Click "Continue" to initiate a Free Demo Migration
- Review the Zoho Books data migration results.
- Choose a suitable support package that meets your needs, so that our team can assist you.
3. Review the migration results in Zoho Books
Once the Free Demo is finished, review a report table with the following columns:
- all available records
- migrated records
- failed records
- skipped records
Once the migration process is complete, download reports detailing the migrated, failed, and skipped records for review. Copy the record ID on your source platform and Zoho Books to compare them. Ensure each record is thoroughly examined before proceeding with the Full Data Migration.